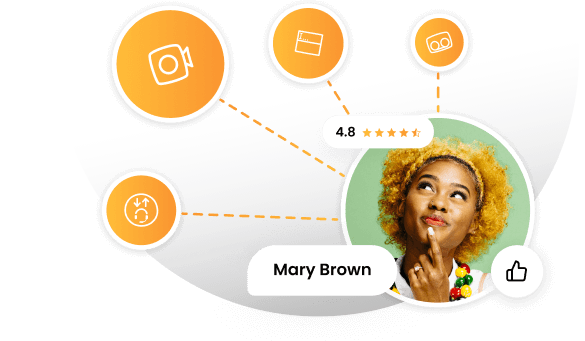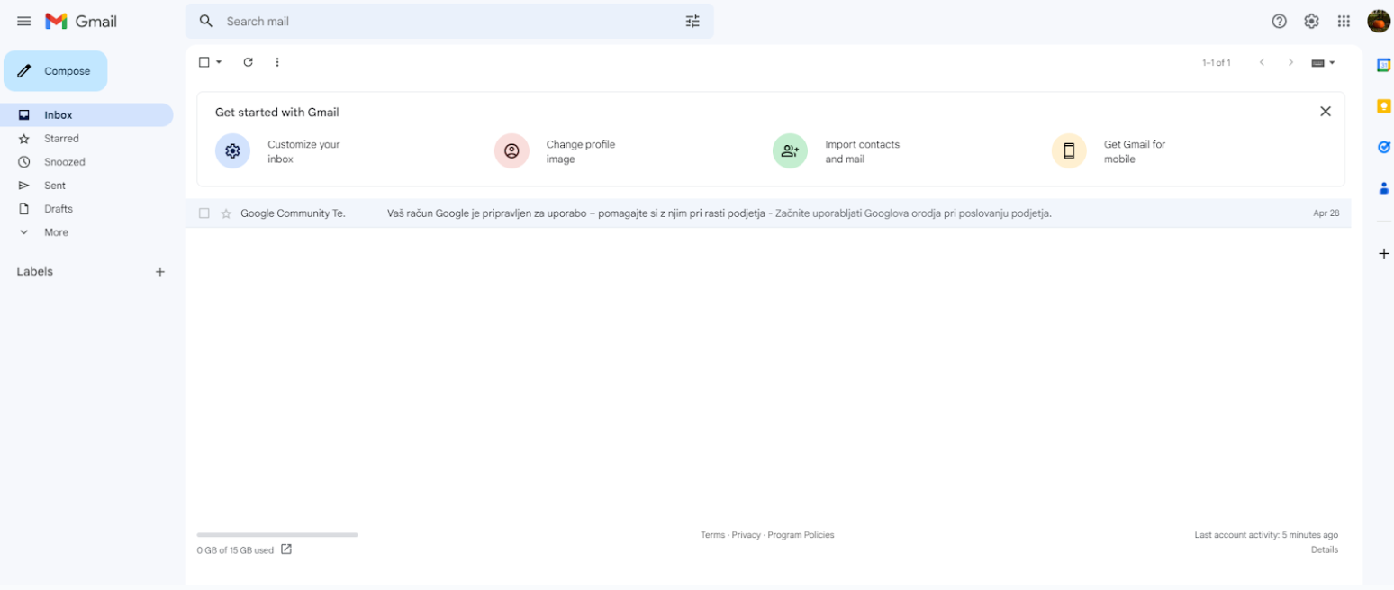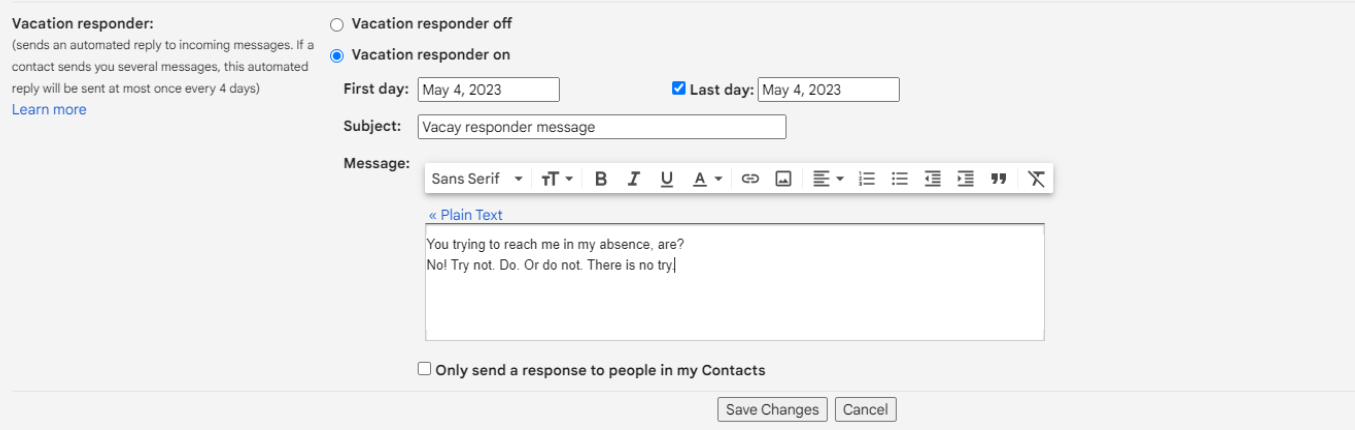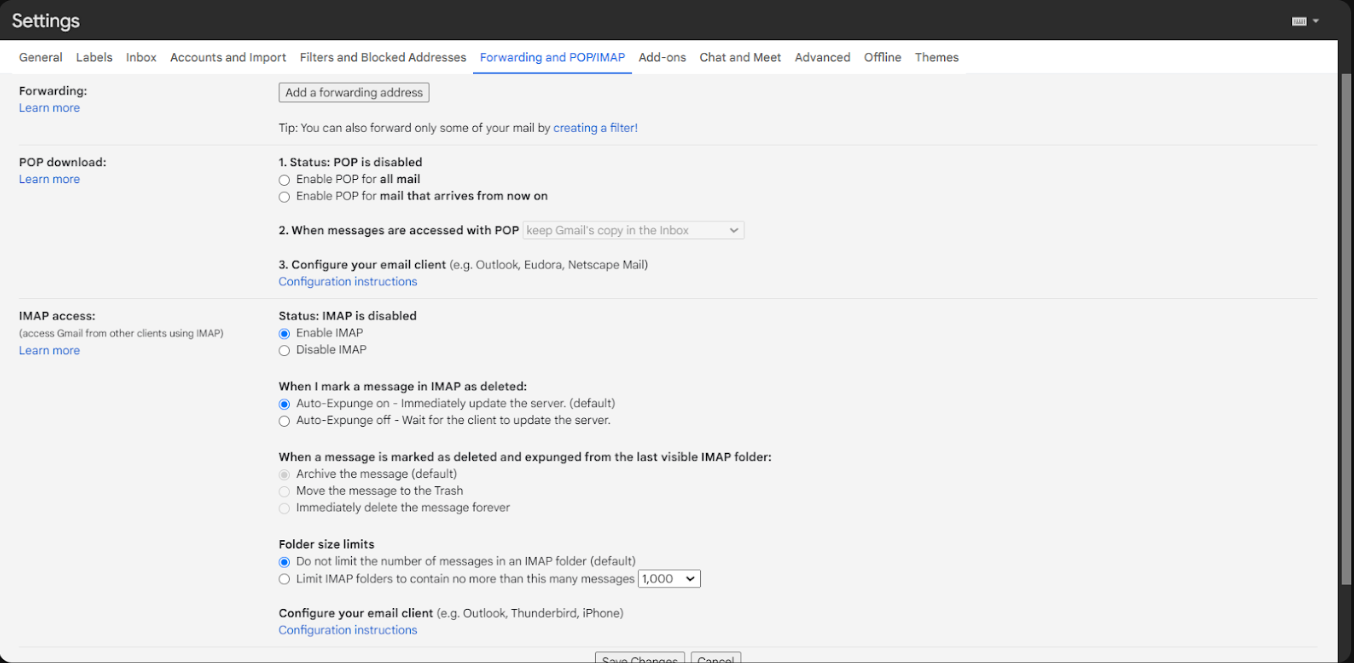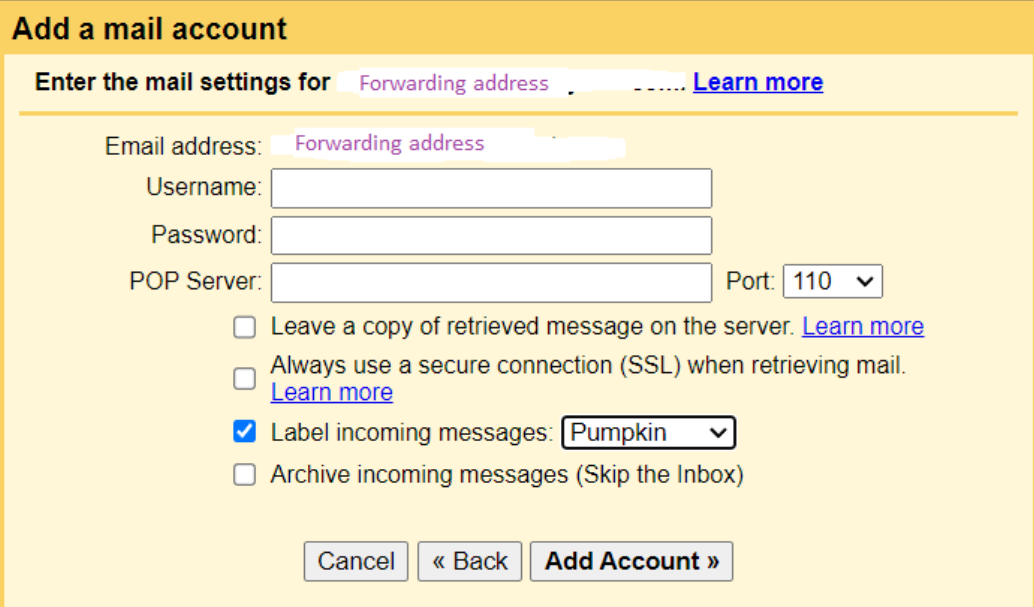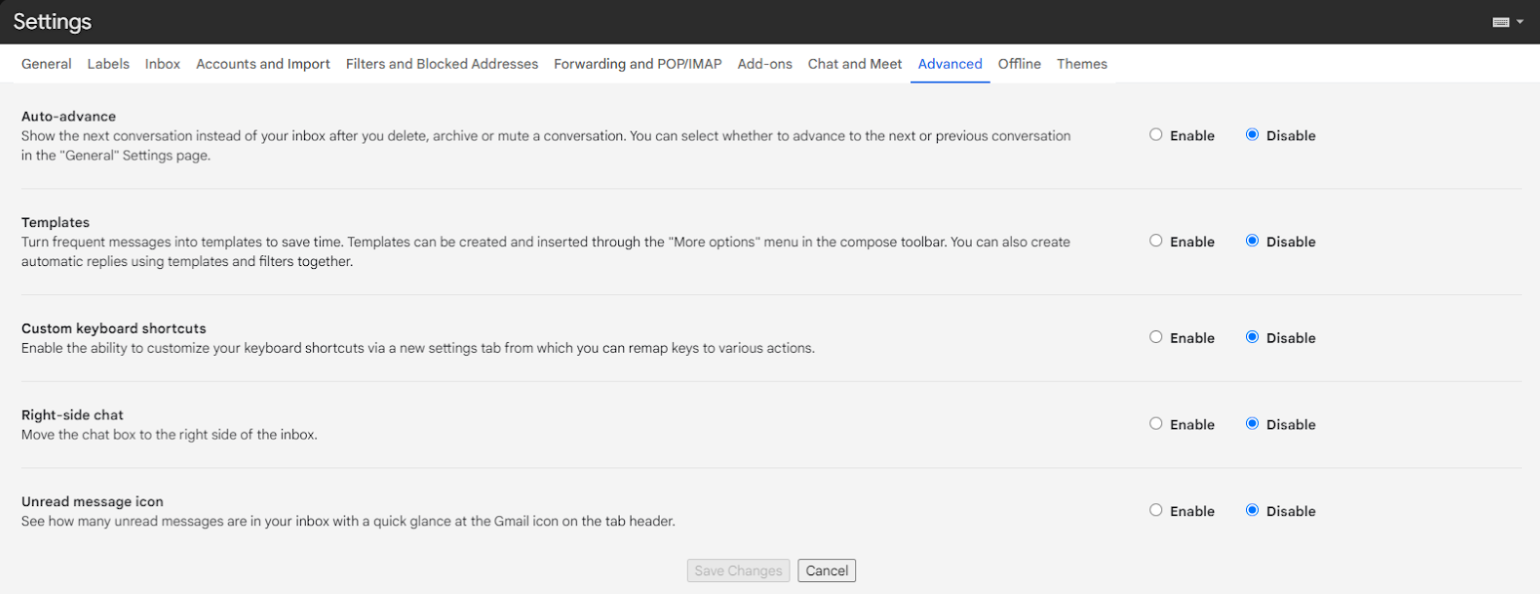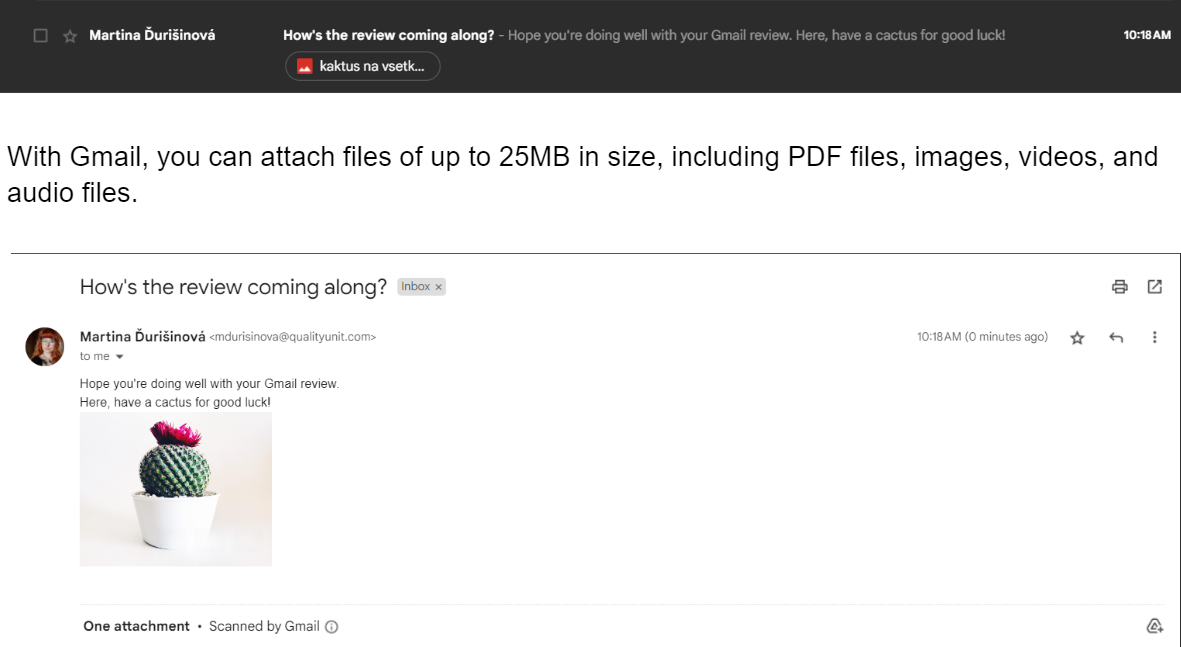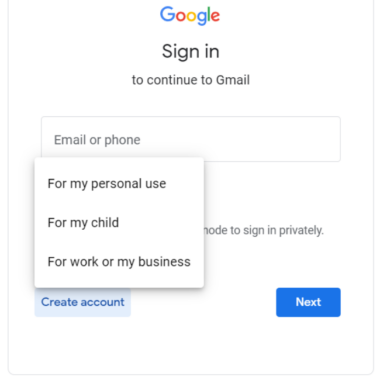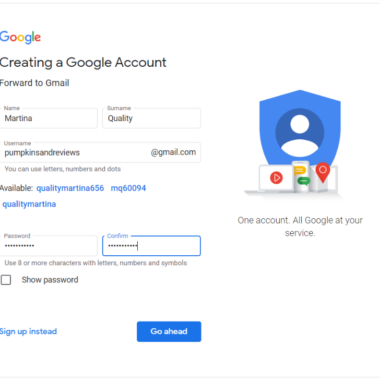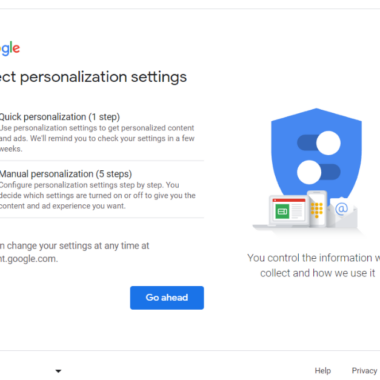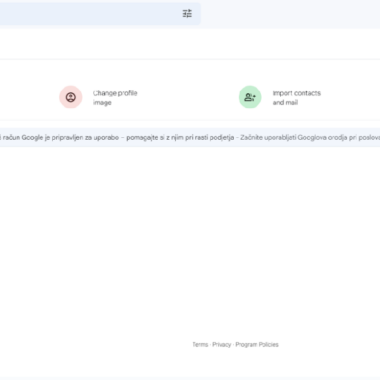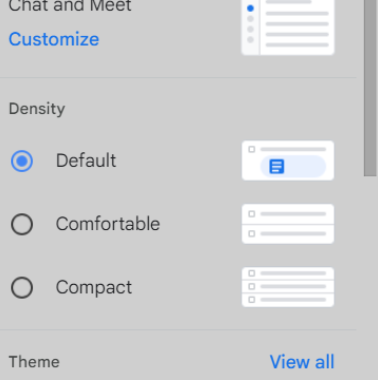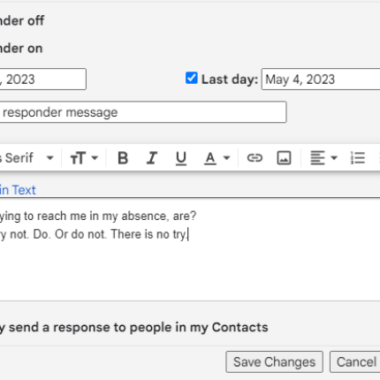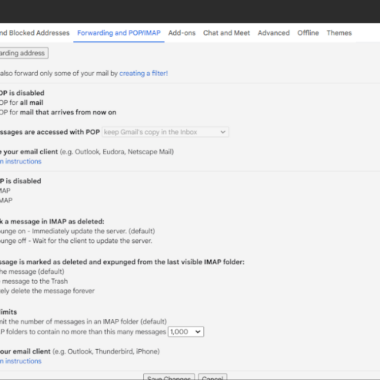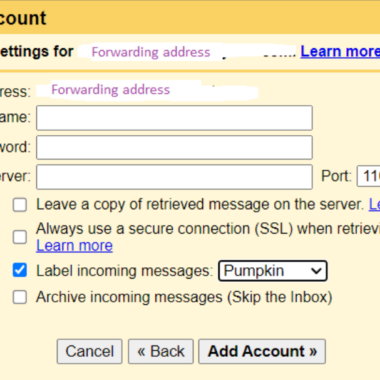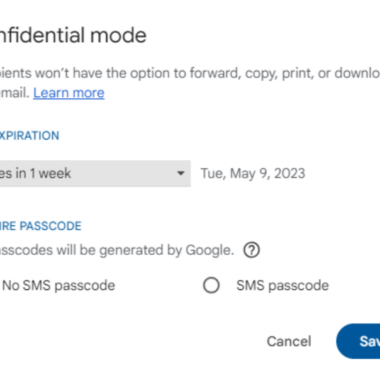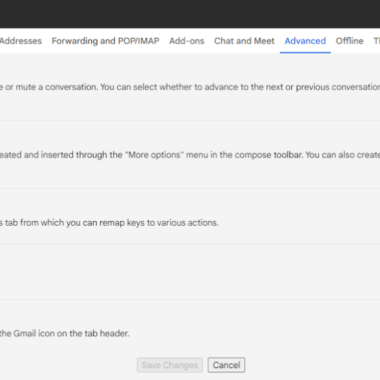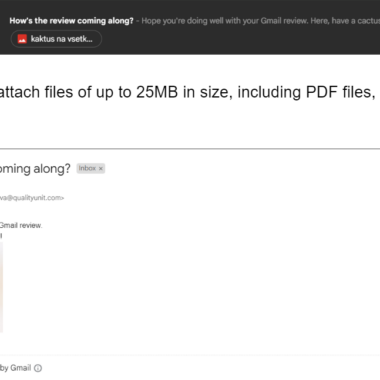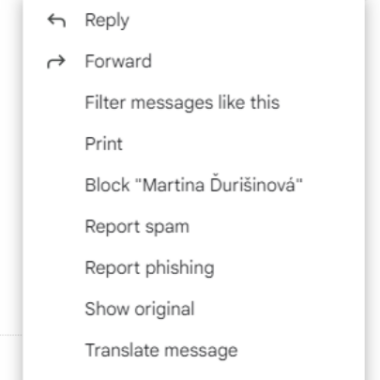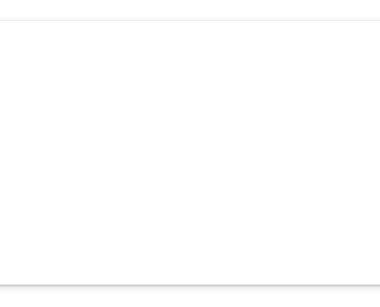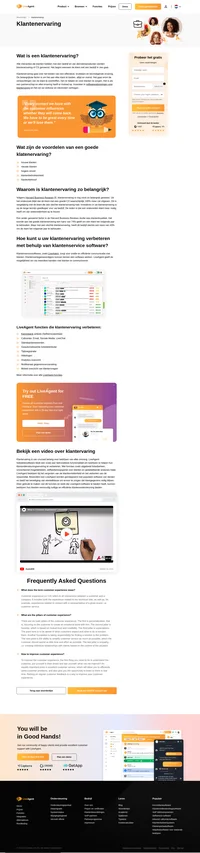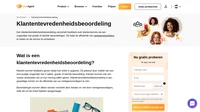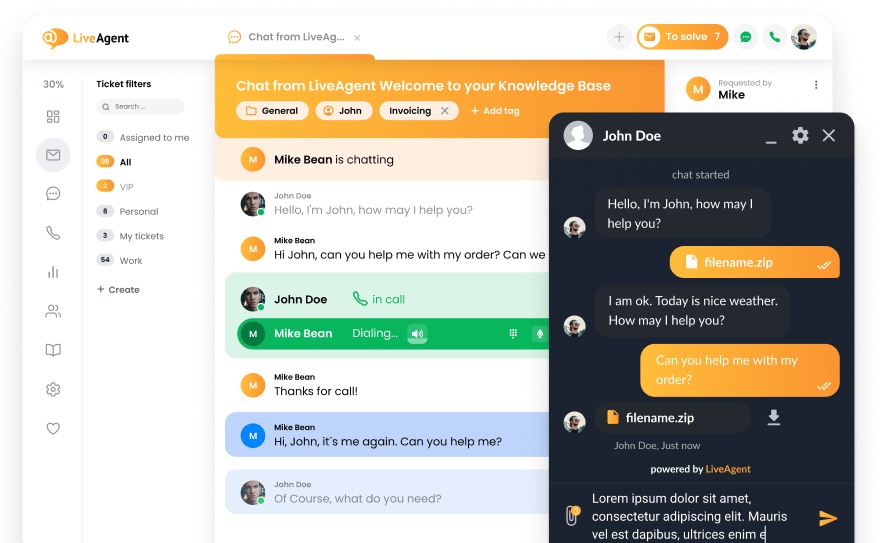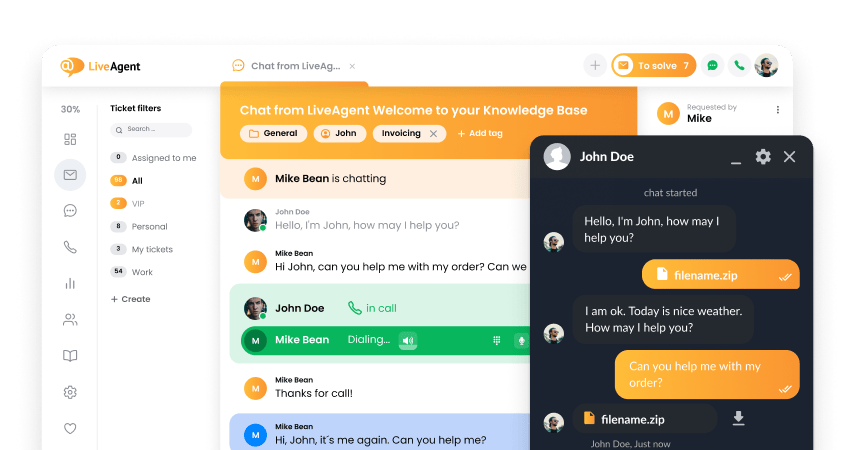Key takeaways
Pros
- Grote opslagruimte
- Gemakkelijk te navigeren en gebruiken
- Compatibiliteit met andere Google-producten
Cons
- Geen offline toegang mogelijk zonder software van derden
- Niet geweldig voor het verzenden van grote bijlagen
Beginnen met de functies van de emailbeheersoftware van Gmail
Gmail heeft nauwelijks introductie nodig. De meeste mensen hebben op een bepaald moment in hun leven een Gmail-account aangemaakt en ik ben niet anders. Ik had echter nog nooit geprobeerd om een zakelijk Gmail-account in te stellen, dus dat is de weg die ik besloot te nemen voor deze beoordeling.
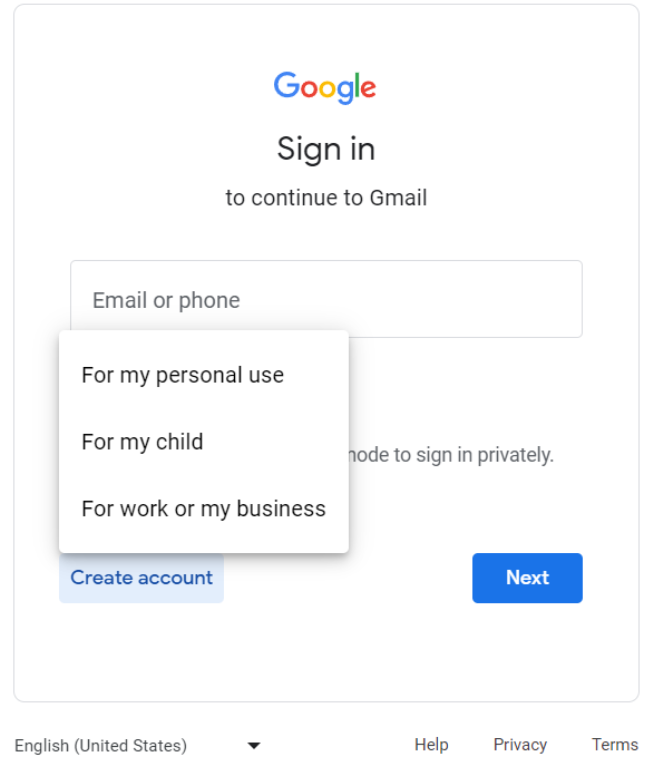
Net als bij een persoonlijk account is het instellen van een Gmail zakelijk account niet nodig om bij het aanmelden uw kredietkaartgegevens te verstrekken. Het enige wat u hoeft te doen is de vereiste informatie invullen tijdens het aanmeldproces.
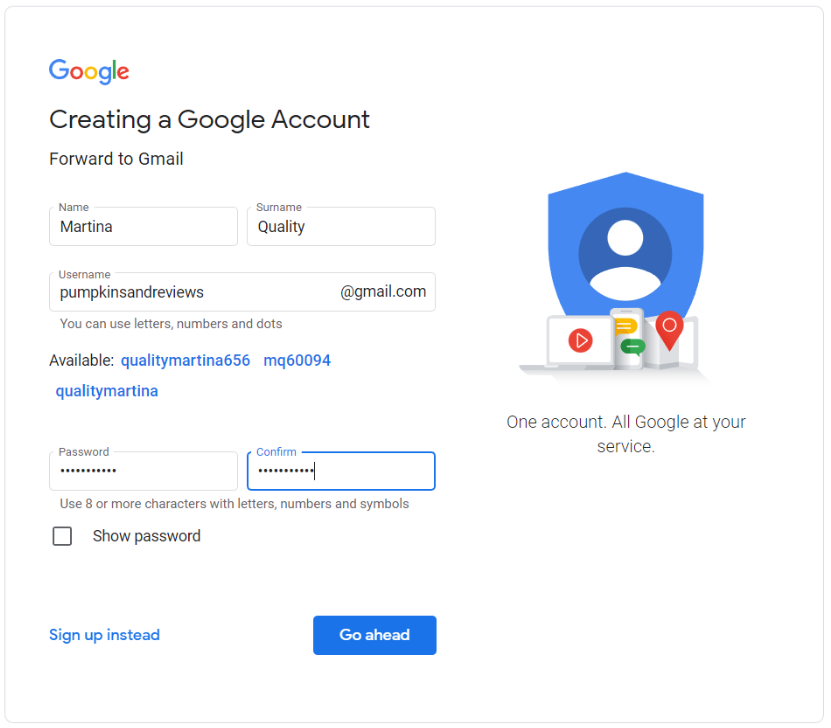
Daarna keek ik snel naar de personalisatie-instellingen die Gmail me vanaf het begin vroeg te kiezen. Nadat ik op de knop Doorgaan had geklikt, was mijn account klaar voor gebruik.
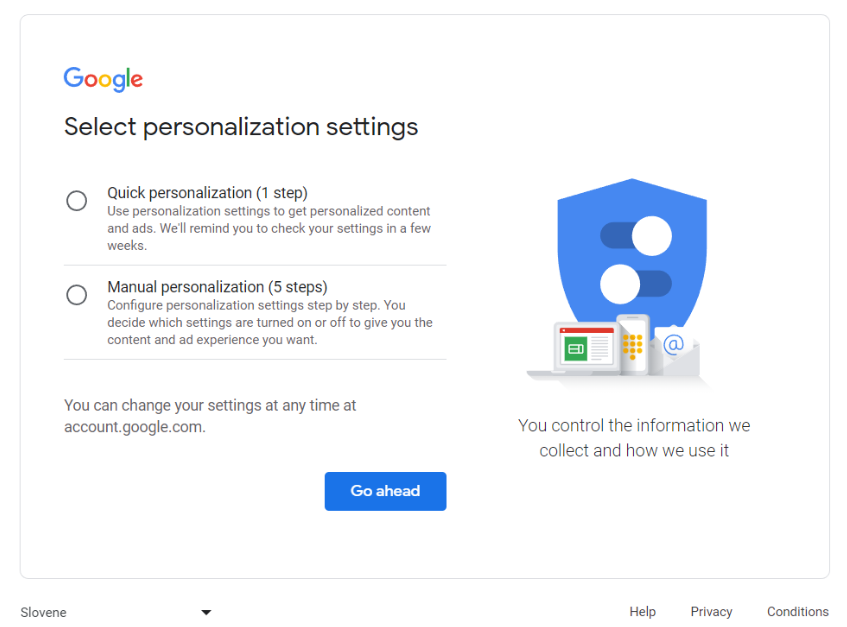
Ik werd begroet met een standaard inbox-indeling. De Google-community verwelkomde me met een bericht met een paar tips en aanvullende stappen die ik kon nemen om mijn nieuw aangemaakte account te personaliseren.
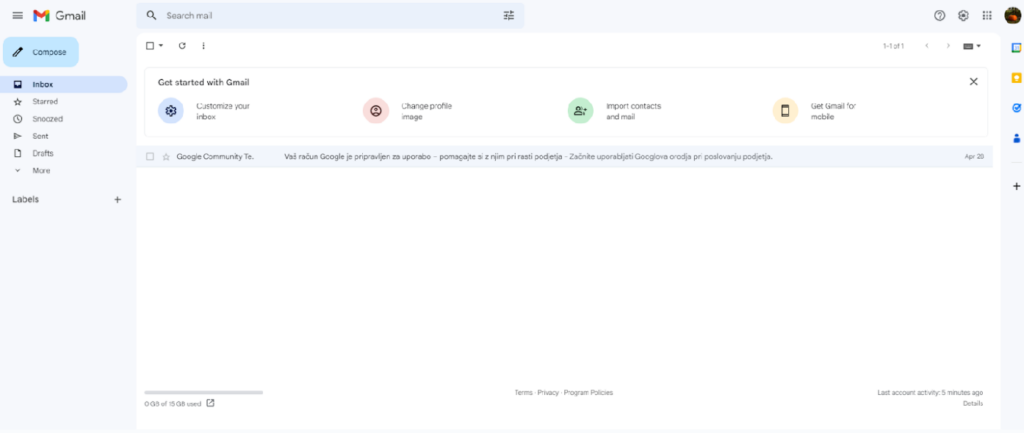
Gmail is in de eerste plaats een webgebaseerde alles-in-één emailservice, dus ik hoefde geen andere e-mailaccounts te koppelen of applicaties van derden te integreren om begon het te gebruiken.
In het schuifbare menu aan de linkerkant kunt u uw inbox bekijken, verzonden berichten, controleren op spam, naar de verwijderde berichten navigeren en zelfs een Google Chat starten. Bovendien kunt u nieuwe labels en categorieën maken om uw inkomende en uitgaande emails beter te beheren. Dit menu, samen met de grote knop Opstellen, is het brood en de boter van uw emailbeheer.
Laten we nu kijken naar enkele functies en mogelijkheden die uw bedrijf kunnen helpen bij het beheren van emails.
Functies van Gmail emailbeheer
In de rechterbovenhoek, naast uw profielicoon en de twaalf stippen die Google apps vertegenwoordigen, vindt u uw Gmail accountinstellingen.
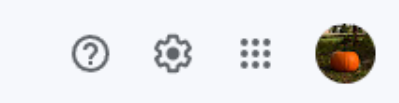
Daar begint al het doorsturen van email en geavanceerde accountconfiguratie.
Allereerst schakelde ik, net als vele anderen, onmiddellijk over naar de donkere modus door een Thema te selecteren. U kunt dit doen in het vervolgkeuzemenu met instellingen, of u kunt op Alle instellingen bekijken klikken en daar een thema kiezen. Hoewel er veel kleurencombinaties en schattige thema’s waren die Gmail te bieden had, ging ik voor het simpele donkere thema dat zoveel mensen na aan het hart ligt.
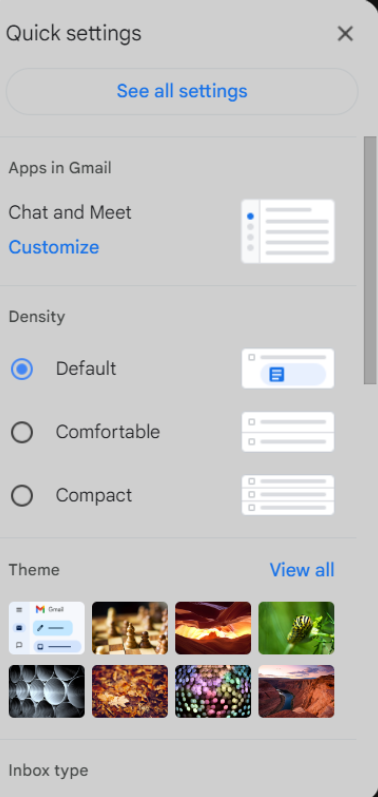
Nadat ik had gespeeld met de instellingen, keek ik naar de functies die het meest waardevol konden zijn voor bedrijven.
Allereerst zag ik een Vakantie-responder. Natuurlijk is het cruciaal om tijdens uw afwezigheid geautomatiseerde berichten te sturen om mensen op de hoogte te stellen van uw onbeschikbaarheid, dus heb ik er een geconfigureerd.
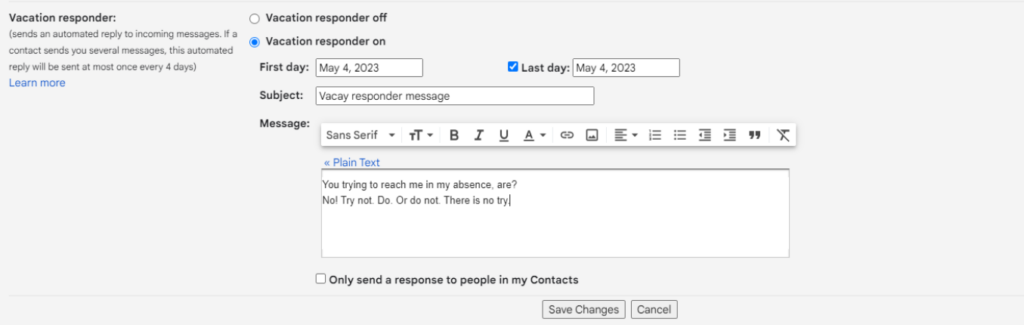
U kunt de eerste en laatste dag van uw afwezigheid instellen en het bericht naar wens aanpassen. Hoewel u links kunt toevoegen naar geschikte websites of afdelingen, of afbeeldingen kunt opnemen, heb ik besloten het kort en bondig te houden.
Een andere functie die een grote rol speelt in een moderne werkruimte is email doorsturen. Van het routeren van emails naar verschillende afdelingen, contact opnemen met een collega om te helpen met een bijzonder ingewikkeld probleem, of ervoor zorgen dat alle klanten hun problemen hebben opgelost tijdens uw afwezigheid, het doorsturen van email is onmiskenbaar een waardevolle zakelijke tool.
Om dit in te stellen, gaat u naar Instellingen en selecteert u het tabblad Doorsturen en POP/IMAP. Daar kunt u een of meerdere doorstuuradressen toevoegen en toegang verlenen tot uw Gmail-account van andere clients die IMAP gebruiken.
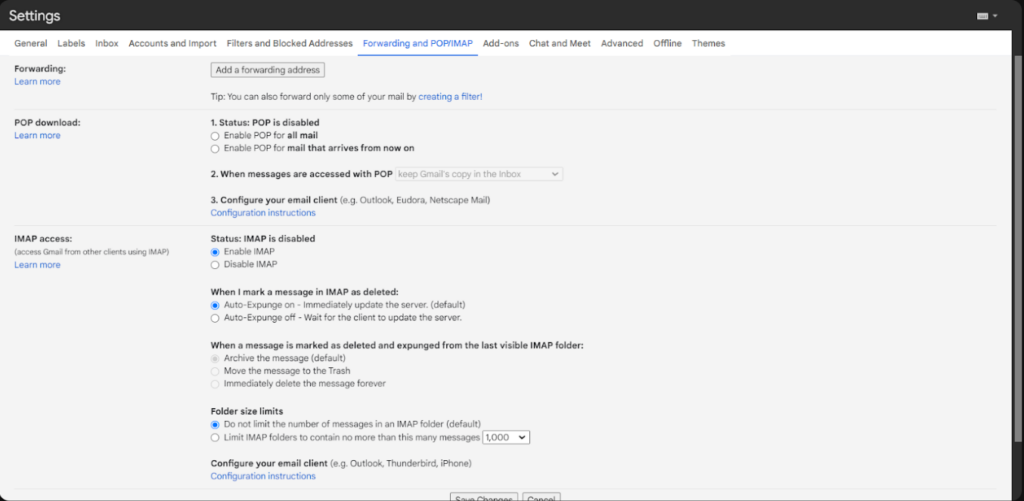
Om een emailadres voor doorsturen toe te voegen, klikt u op de knop Een doorstuuradres toevoegen. Dit activeert een pop-upvenster waarin u het doorstuuradres, wachtwoord, POP-server en poort moet invullen en optioneel andere configuraties moet toevoegen. Als u klaar bent, klikt u op Account toevoegen.
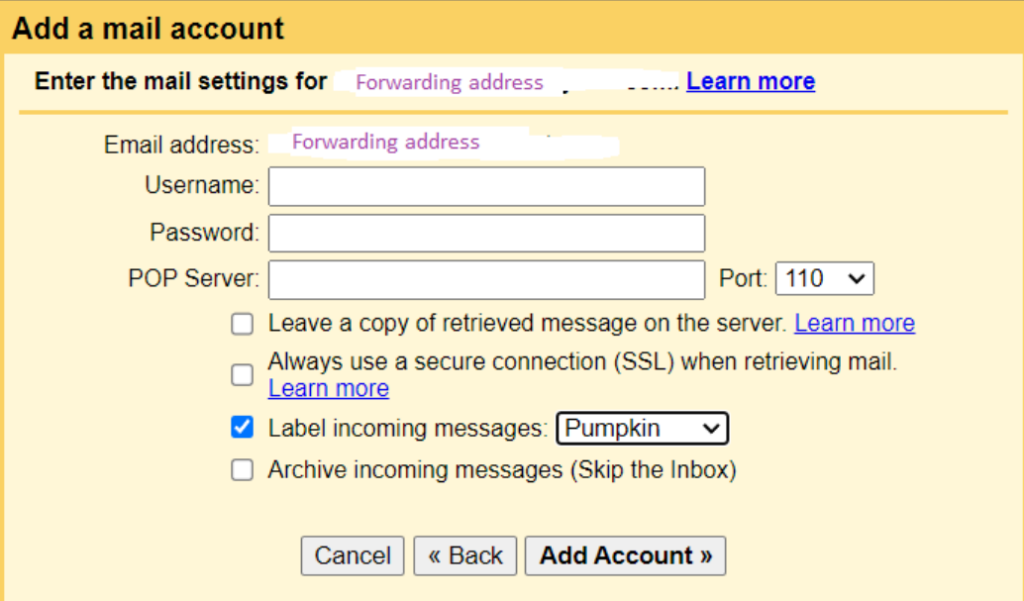
Een ander belangrijk kenmerk is de Vertrouwelijke modus. Gmail wordt beschouwd als veilige software. Als u echter een beveiligingslaag wilt toevoegen, kunt u eenvoudig de vertrouwelijke modus inschakelen, zodat ongewenste ogen uw bericht niet kunnen zien.
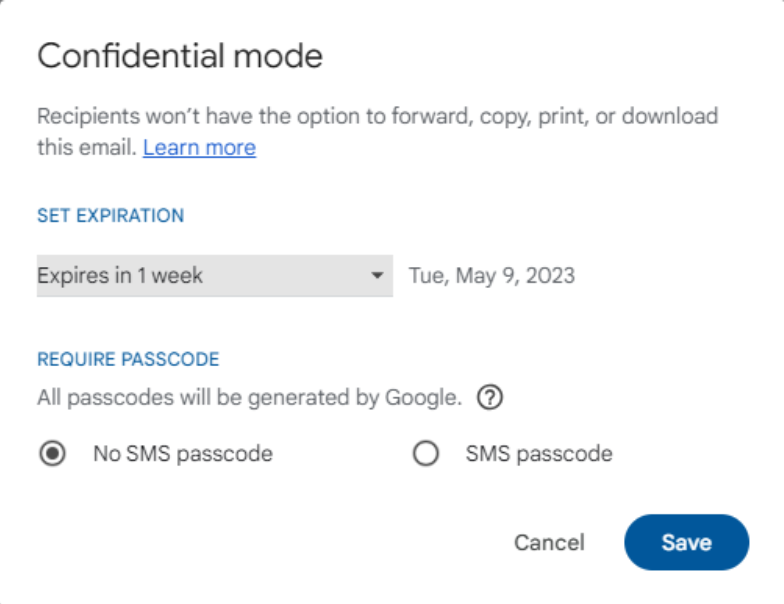
Er zijn veel andere functionaliteiten die Gmail biedt. Van de Chat and Meet-configuratie tot het inschakelen van aangepaste sneltoetsen en sjablonen, er is een overvloed aan opties die u kunt verkennen.
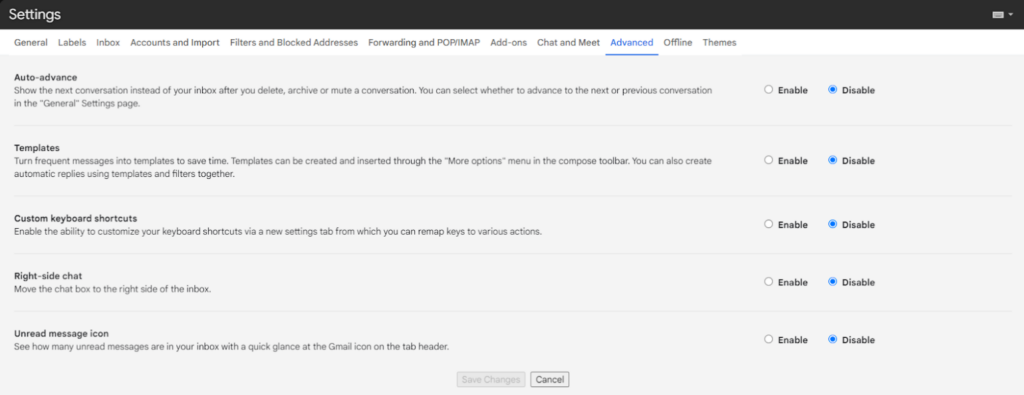
Werken met de functies voor emailbeheer van Gmail-software.
Hoewel ik veel berichten heb verstuurd via de service van Gmail, heb ik eigenlijk nooit nagedacht over hoe responsief het is, hoe de gebruikersinterface aanvoelt en wat de algemene ervaring van de software is.
Gmail is een zeer responsieve en aanpasbare applicatie. Naast de webgebaseerde client is ook de mobiele applicatie prettig om mee te werken. De gebruikersinterface is zeer eenvoudig te gebruiken voor iedereen, of u er nu voor de eerste keer naar kijkt of al duizenden berichten hebt verzonden.
Ik heb mezelf een snelle testemail gestuurd om te zien hoe lang het duurt om te bezorgen en binnen enkele seconden nadat ik op verzenden had gedrukt, was het aangekomen.
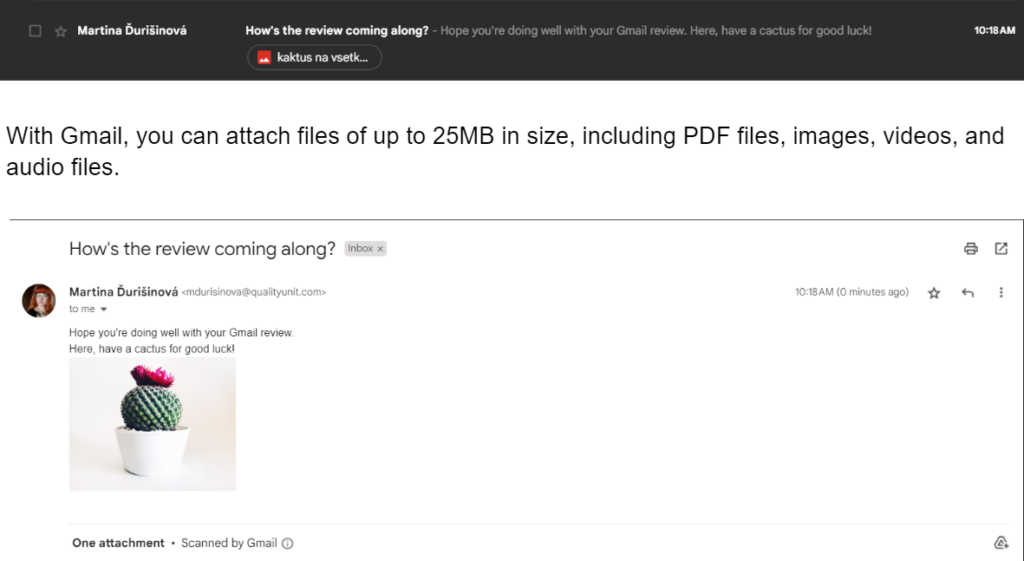
U kunt direct antwoorden door te klikken op de pijl in de rechterbovenhoek, of u kunt klikken op de drie puntjes ernaast en andere acties uitvoeren zoals de verzender rapporteren, het bericht downloaden en andere.
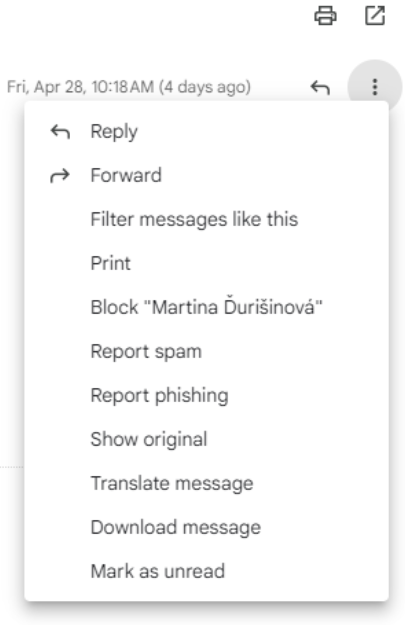
Reageren op een email is heel eenvoudig. Het enige dat u hoeft te doen, is uw bericht typen en op de knop Verzenden klikken. Als u bestanden van uw computer of Google Drive wilt bijvoegen, uw email wilt ondertekenen of de eerder genoemde vertrouwelijke modus wilt inschakelen, kunt u dit rechtstreeks vanuit de berichteditor doen.

Gmail emailbeheerfuncties en tarieven
De emailbeheersoftware van Gmail is gratis. Om u aan te melden voor een persoonlijk of zakelijk account, hoeft u zich niet te abonneren op een plan of uw creditcardgegevens te verstrekken. Er zijn echter een paar Google Workspace-abonnementen die emailbeheer bevatten en betaling vereisen.
Business Starter
Voor €6 per gebruiker/maand met een toewijding van 1 jaar, kunt u genieten van functies zoals een op maat gemaakte beveiligde zakelijke email, videovergaderingen met 100 deelnemers, 30 GB opslagruimte per gebruiker, en meer.
Business Standard
Dit is het meest populaire abonnement op Google Workspace. Het kost €12 per gebruiker per maand met een contract van 1 jaar en biedt uitgebreide functies zoals 2TB opslag per gebruiker, videomeetings met opnames voor maximaal 150 deelnemers en meer.
Business Plus
Voor €18 per gebruiker/maand met een toewijding van 1 jaar, kunt u werken met geavanceerde functies zoals aangepaste veilige zakelijke email + eDiscovery, videovergaderingen met maximaal 500 deelnemers inclusief opnames en aanwezigheidsregistratie en 5TB opslag per gebruiker, onder andere.
Enterprise
Om een offerte te krijgen voor dit abonnementniveau, moet u contact opnemen met de verkoopafdeling van Google. Voordelen van dit prijsplan zijn onder andere aangepaste veilige zakelijke email + eDiscovery en S / MIME-encryptie, zoveel opslagruimte als u nodig hebt, videovergaderingen met 500 deelnemers met opname, aanwezigheidsregistratie, ruisonderdrukking, live streamen binnen het domein en verbeterde klantenondersteuning.
Besluit
Ondanks het ontbreken van de opwinding en mysterie bij het interactie met een stuk software voor de allereerste keer, was het ontleden van een bekende toepassing een behoorlijke ervaring. Gmail laat weinig te wensen over als het gaat om emailbeheer. Het maakt deel uit van een ticketsoftware ontworpen om grote volumes van klanteninteracties te behandelen, maar het heeft nooit beweerd dat het dat is. En dat is het ding met Gmail. De software weet wat het is en probeert zichzelf niet te verkopen, beloofd niet dingen die het niet kan of is ontworpen om te leveren.
Al met al hebben de meeste mensen met internettoegang Gmail gebruikt en blijven ze terugkomen. Bedrijven over de hele wereld vinden voortdurend manieren om het te integreren in hun activiteiten op vele gebieden.
Dus, om mijn beoordeling samen te vatten, het testen van Gmail voelde als thuiskomen. Hoewel u het goed kent, zijn er nog steeds hoekjes te ontdekken die het bijna-verloren gevoel van verwondering terugbrengen.
Frequently Asked Questions
Wanneer ik Gmail gebruik, is het traag of reageert het niet.
Controleer eerst uw internetverbinding. Ga vervolgens verder met het wissen van de cache en cookies in uw browser. Als dat niet helpt, probeer dan browserextensies uit te schakelen en uw browser bij te werken.
Gmail synchroniseert niet.
Om dit probleem op te lossen, controleert u de Gmail-instellingen, wist u de browsercache en controleert u of de Gmail-app up-to-date is.
Ik kan mijn oude emails niet vinden.
U kunt een paar methoden gebruiken om uw oude e-mails te vinden. Probeer eerst trefwoorden te gebruiken om de berichten te vinden. Als dat niet helpt, kijk dan in het menu aan de linkerkant en klik op de map Prullenbak. Als dat niet werkt, is de kans groot dat u de emails onbewust hebt gearchiveerd. Om ze te vinden, kunt u naar de map All Mail gaan en daar alle berichten doorzoeken voor het geval dat, of geavanceerde Gmail-zoekfilters gebruiken om te zoeken naar emails die zich niet in een van de typische mappen bevinden.
Ik heb moeite met het verzenden of ontvangen van emails.
Het eerste dat u moet doen, is uw internetverbinding controleren. Als het probleem zich blijft voordoen, ga dan naar het tabblad Instellingen en ga vervolgens naar Opslag. Daar kunt u de opslag op uw Google Drive beheren en alle rommel opruimen die uw inbox mogelijk te vol maakt.
Ik kan geen toegang krijgen tot mijn Gmail-account.
Klik op de inlogpagina op de knop “Wachtwoord vergeten?”. Volg daarna de instructies om een 2-stapsverificatie in te stellen. Zodra u dat hebt gedaan, controleert u of uw account is vergrendeld. Als dit het geval is, kunt u doorgaan met het herstellen van uw gebruikersnaam of uw wachtwoord. Om de gebruikersnaam te herstellen, gaat u naar de inlogpagina en klikt u op “Hulp nodig?” en vervolgens op “Mijn account zoeken”. Vul de vereiste velden in en klik op Verzenden. Google stuurt u een email of sms met uw gebruikersnaam. Als u uw wachtwoord probeert te herstellen, klikt u op de inlogpagina op ‘Hulp nodig?’. Voer het laatste wachtwoord in dat u zich herinnert en beantwoord de controlevragen. Geef daarna gewoon uw herstelemailadres of telefoonnummer op en Google stuurt u een verificatiecode.

 Български
Български  Čeština
Čeština  Dansk
Dansk  Deutsch
Deutsch  Eesti
Eesti  Español
Español  Français
Français  Ελληνικα
Ελληνικα  Hrvatski
Hrvatski  Italiano
Italiano  Latviešu
Latviešu  Lietuviškai
Lietuviškai  Magyar
Magyar  Norsk bokmål
Norsk bokmål  Polski
Polski  Română
Română  Русский
Русский  Slovenčina
Slovenčina  Slovenščina
Slovenščina  简体中文
简体中文  Tagalog
Tagalog  Tiếng Việt
Tiếng Việt  العربية
العربية  English
English  Português
Português