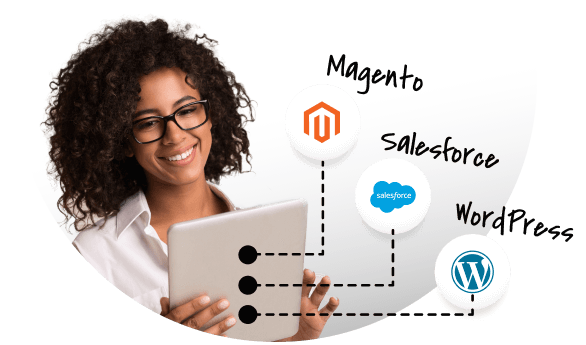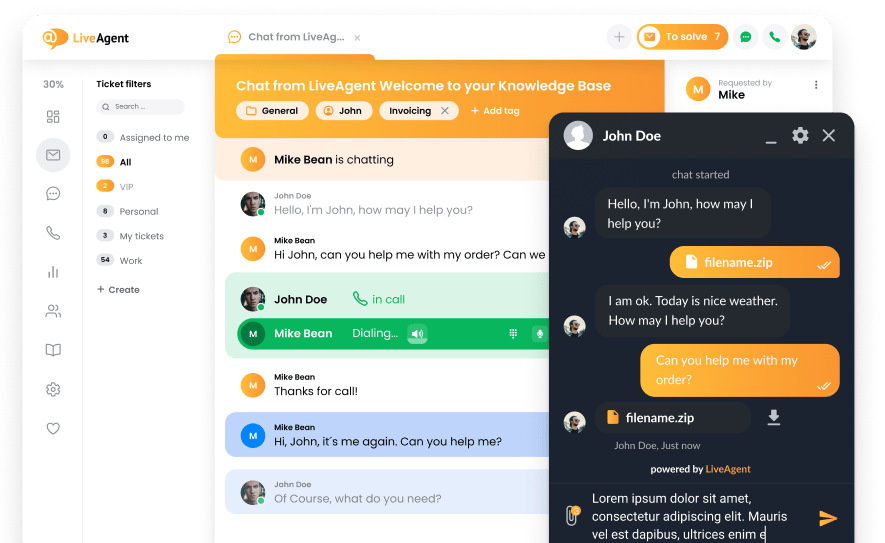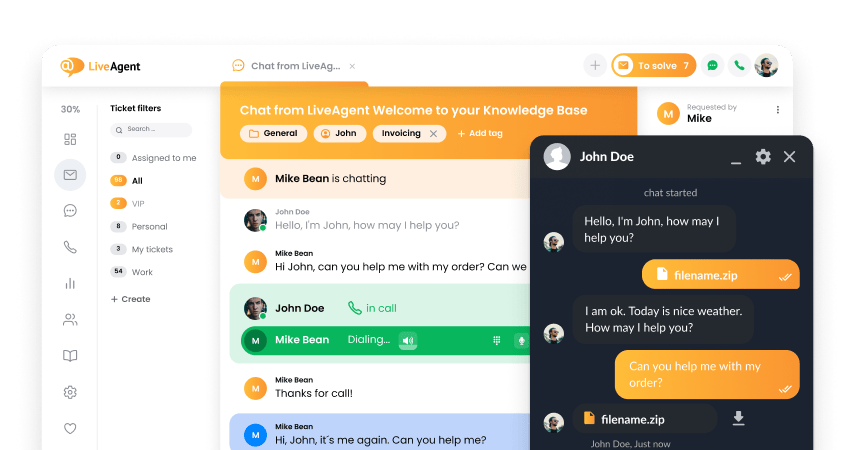Slack integration
Partner Privacy Policy
Slack Privacybeleid
Wat is Slack?
Hoe kunt u voordeel halen uit het gebruik van Slack op het werk?
Het gebruik van Slack is erg voordelig omdat:
- Het gebruik ervan zorgt ervoor dat uw emailinbox opgeruimd blijft.
- Het geeft u bijna onmiddellijke reacties van uw collega’s.
- U kunt alle contactinformatie van uw collega bekijken op één plek.
- U kunt berichten en bestanden opslaan voor later.
- U kunt herinneringen maken over berichten
- U kunt berichten naar uzelf sturen (zodat u geen ideeën of taken vergeet)
Hoe kunt u voordeel halen uit het verbinden van Slack met LiveAgent?
Door uw LiveAgent-account aan Slack te koppelen, kunt u automatische meldingen ontvangen binnen een aangewezen Slack-kanaal voor:
- Elk nieuw ticket ontvangen in LiveAgent
- Alle geopende tickets (telkens wanneer u een antwoord van een klant ontvangt)
- Alle gesloten tickets
- Regels instellen
Door Slack met LiveAgent te verbinden, kunt u meldingen ontvangen over nieuwe tickets of gewijzigde ticketstatussen, zelfs als uw LiveAgent-dashboard niet open is. Slack herinnert u eraan in het door u aangewezen kanaal en u weet dat het tijd is om een aantal klantenservicevragen te beantwoorden.
Integratie van Slack met LiveAgent
Slack met LiveAgent kan een krachtige tool zijn. Chat in realtime met uw collega’s terwijl u vertegenwoordigersgesprekken, videogesprekken of andere vormen van klanteninteractie afhandelt vanuit uw LiveAgent-app. Slack kan rechtstreeks worden geïntegreerd met LiveAgent via onze aangepaste plug-in. Het is beschikbaar in uw LiveAgent-account, u hoeft dus niets extra’s te downloaden.
Voer eerst uw LiveAgent-account in en ga naar Configuratie &; Systeem &; Plug-ins. Zoek Slack Integration in de lijst met plug-ins en klik op de schuifregelaar Activeren.
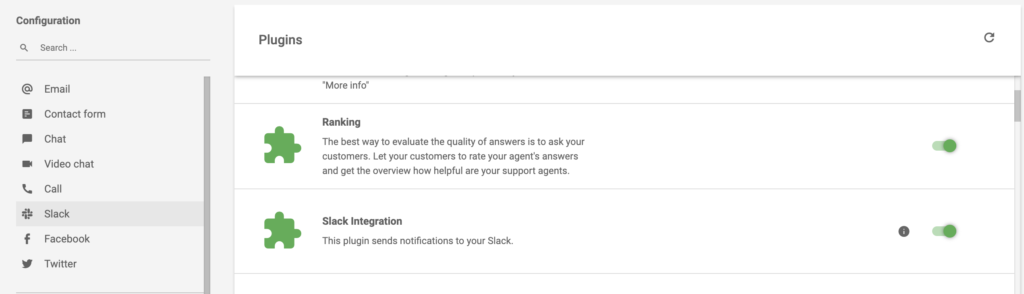
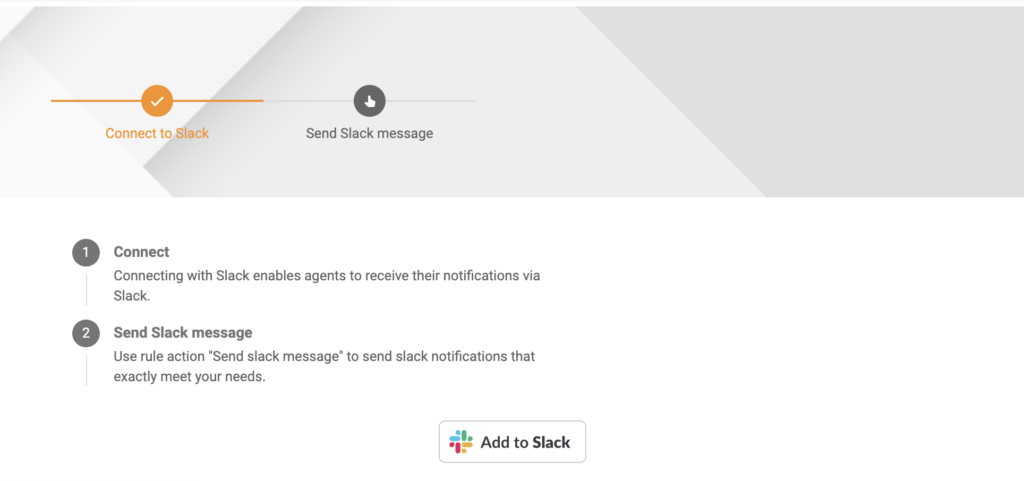
Slack heeft toegang nodig tot enkele gegevens. Als u akkoord gaat met het verlenen van toegang tot de gegevens, bent u klaar met het instellen van de integratie.
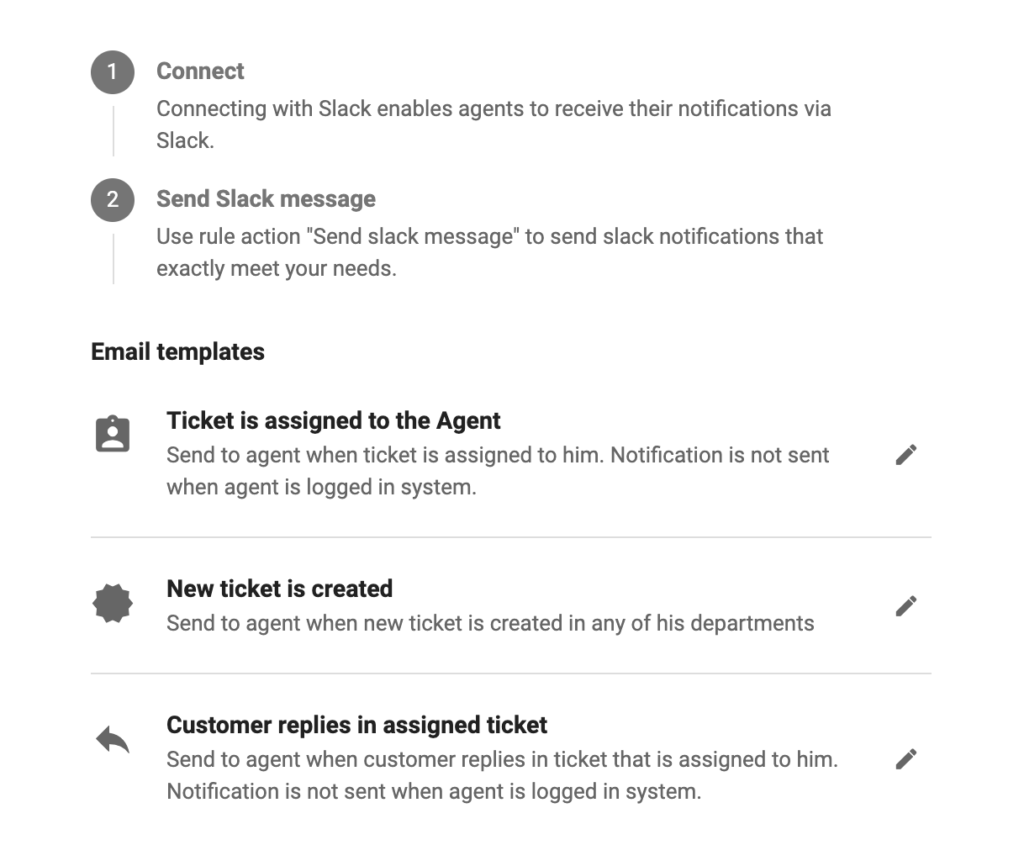
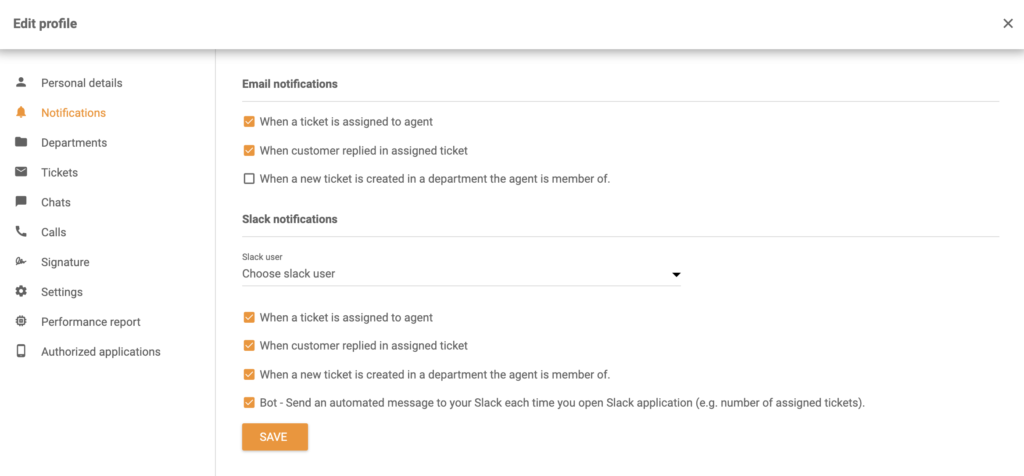
Aangepaste Slack-meldingen instellen in LiveAgent
Volg deze gids om aangepaste meldingen van Slack te maken. Wanneer u een regel maakt in LiveAgent, ziet u de optie Slack-bericht verzenden. Dit betekent dat wanneer aan de voorwaarden van de regel wordt voldaan, Slack een aangepaste melding activeert. Het kan naar de Slack-werkruimte of naar een specifieke gebruiker binnen die werkruimte worden gestuurd.
Laten we een voorbeeld nemen van het instellen van een Slack-melding – Stuur Slack-melding wanneer een tag aan een ticket wordt toegevoegd. Tags kunnen verschillende toepassingen hebben en kunnen op maat worden gemaakt. U kunt bijvoorbeeld een tag “Dringend” maken voor tickets die als prioriteit boven andere moeten worden opgelost.
Terwijl u in LiveAgent’s Configuratie &; Slack, klik op het potloodpictogram naast Ticket is toegewezen aan agent. Er wordt een nieuw bewerkingsvenster geopend.
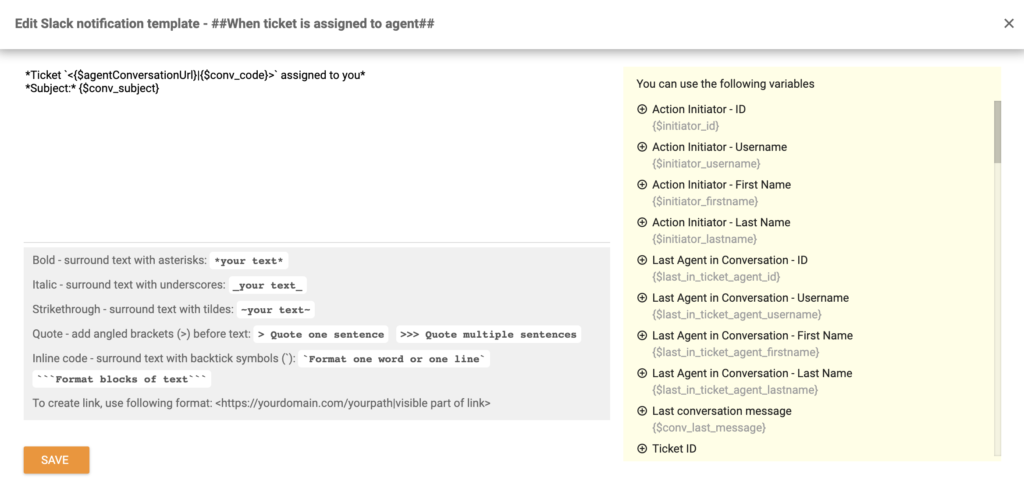
We kunnen ook het ticket-ID, de aanmaakdatum en de naam van de vertegenwoordiger die een tag heeft toegevoegd, sturen.
Hier is een voorbeeld van zo’n bericht en een regel code. Maak uw eigen voorbeeld of kopieer het onderstaande voor het geval u een melding voor specifieke tags wilt toevoegen. Zorg ervoor dat u de juiste tagnaam gebruikt. Klik op Opslaan als u klaar bent.
Ticket *<{$agentConversationUrl}|{$conv_code}>* created on {$conv_datecreated} from {$initiator_firstname}{$initiator_lastname} under department {$conv_departmentName} was marked as *Urgent*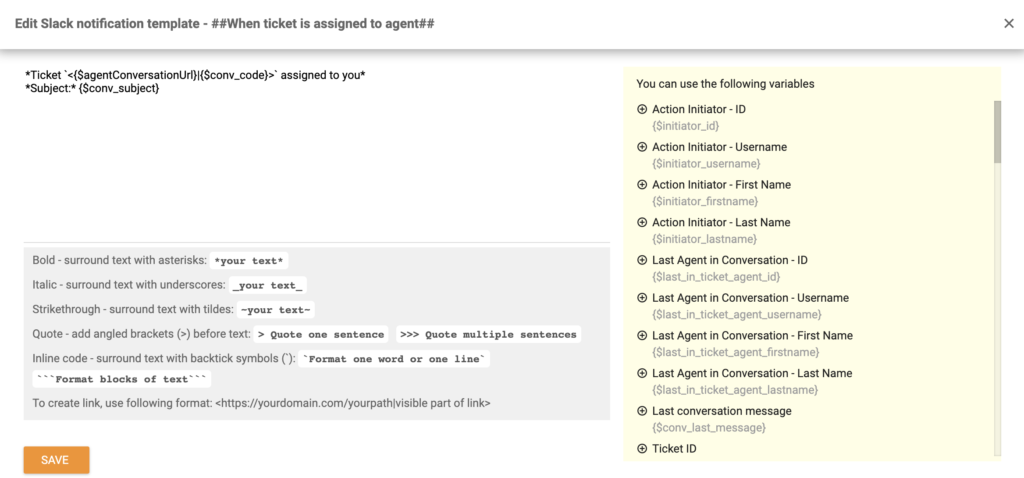
Als we nu de “Dringend” -tag aan een ticket in LiveAgent toevoegen, zal een melding ons daar onmiddellijk van op de hoogte stellen in Slack.
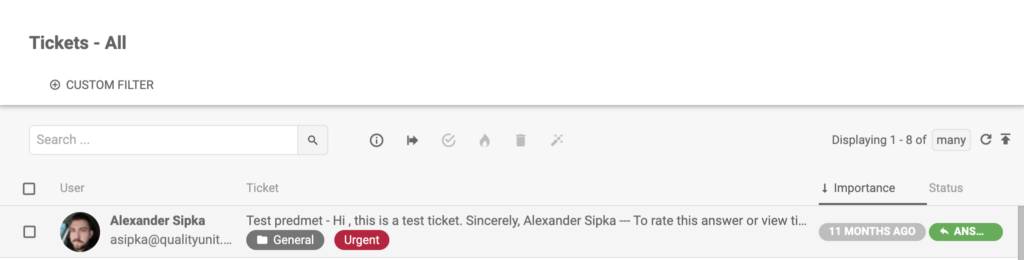
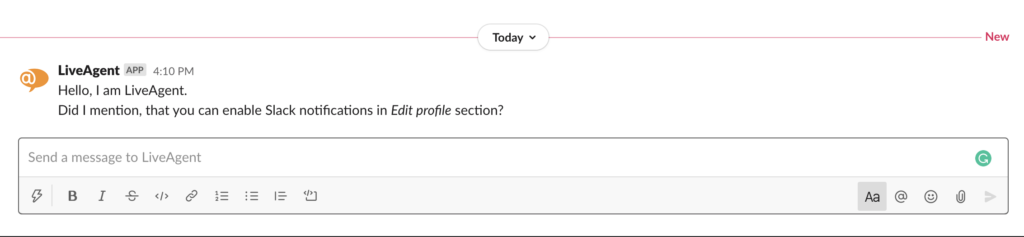
Hoe Slack te integreren met LiveAgent via Zapier
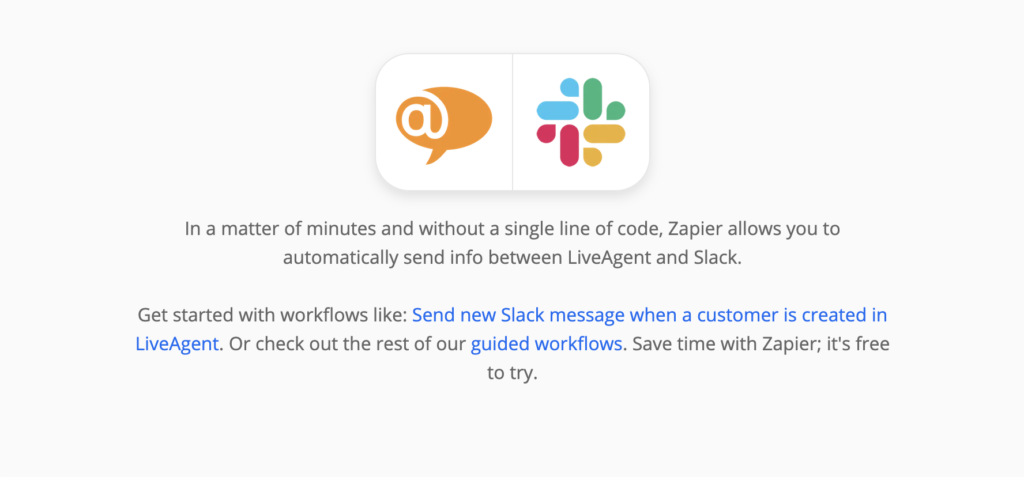
Scroll naar beneden totdat u Verbind LiveAgent + Slack in minuten ziet. Dit is een sectie waar u uw gewenste actie en een trigger kunt kiezen.
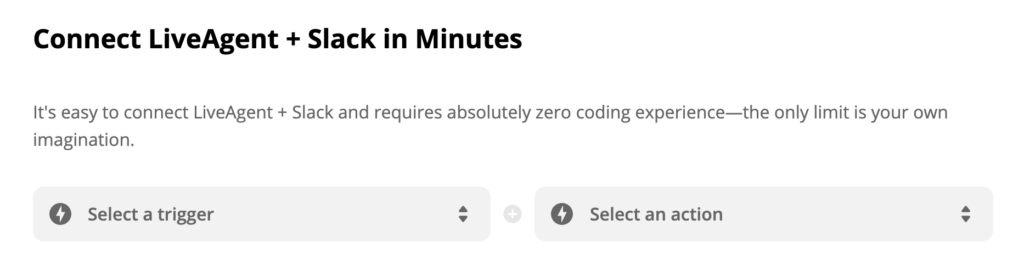
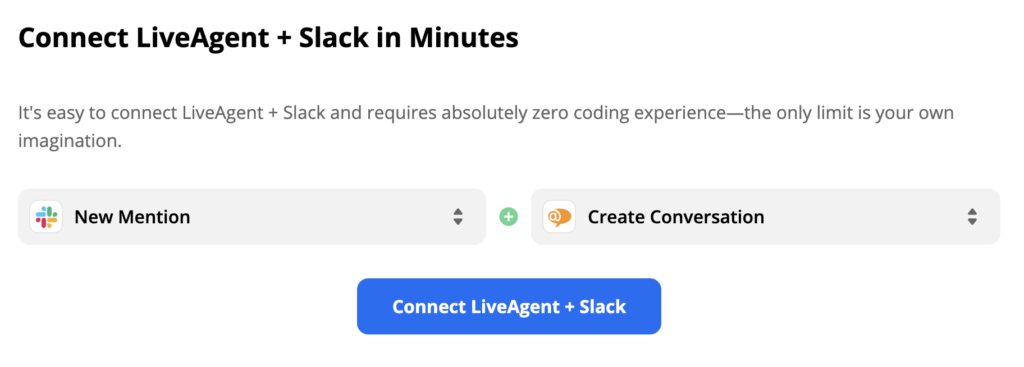
In het volgende gedeelte moet u uw aangepaste Slack-trigger configureren. In ons geval moeten we een gebruikersnaam configureren, een woord markeren en een trigger voor botberichten.
We hebben het veld Gebruikersnaam leeg gelaten omdat we niet willen dat onze trigger wordt gekoppeld aan een specifieke gebruiker, maar aan alle gebruikers in onze Slack. Als highlight-woord hebben we de uitdrukking “probleem” gekozen en Nee voor botberichten. Elke keer dat het woord “probleem” in één van onze Slack-kanalen of Slack-berichten verschijnt, krijgen we automatisch een ticket in onze LiveAgent.
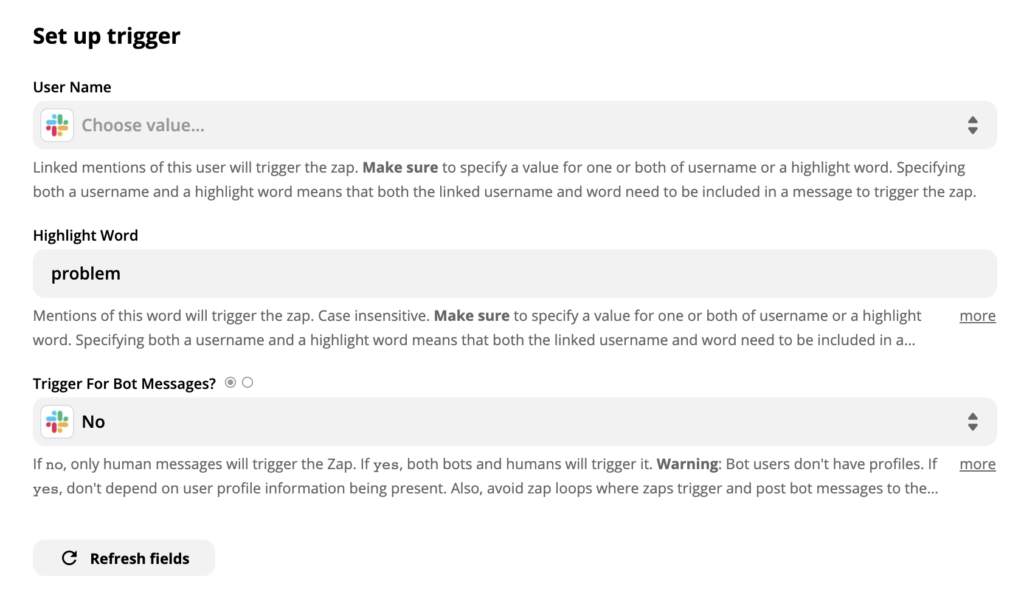
Als u klaar bent, moet u uw trigger testen om te zien of deze correct werkt. Deze test kan worden overgeslagen, maar we raden deze aan om problemen later in het proces te voorkomen.

Als u klaar bent, hoeft u alleen nog maar de LiveAgent-actie in te stellen. Als u een actie nog meer wilt specificeren, zorg er dan voor dat u ook niet-verplichte velden invult. Vul anders alleen de verplichte velden in, zoals emailadres en berichtonderwerp.
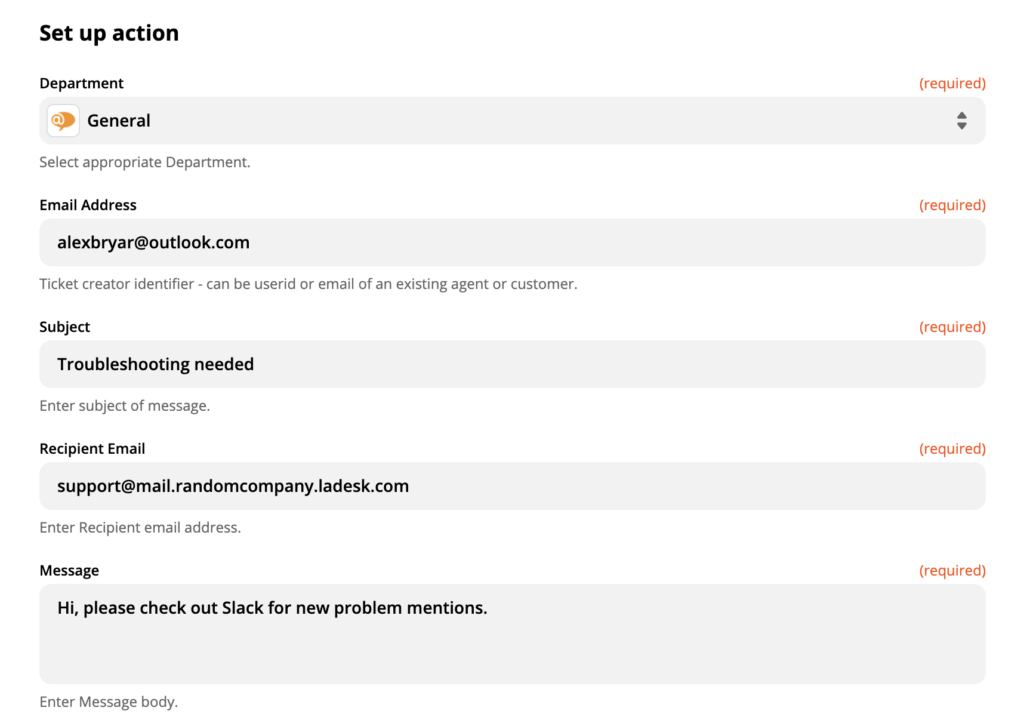
Als u klaar bent, voert u een laatste test uit om te zien of de integratie werkt zoals u dat wilt. Als u problemen ondervindt, zal Zapier automatisch een handige gids voor probleemoplossing voor u aanbevelen.
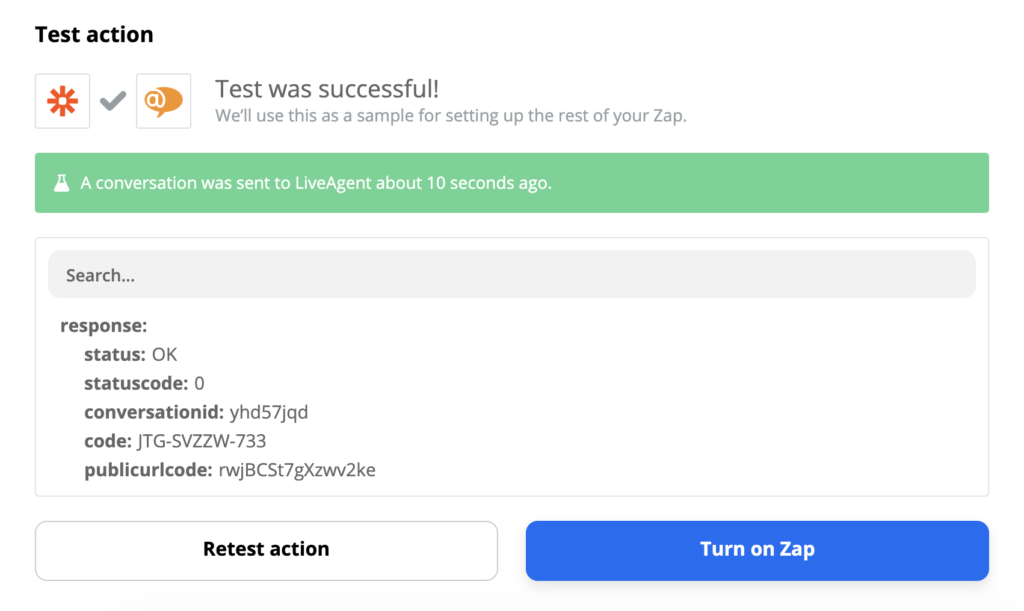
U bent klaar. Nu kunt u uw integratie van Zapier live testen. We hebben een testbericht naar ons Slack-app chatkanaal gestuurd.

Dat veroorzaakte actie in LiveAgent en we kregen een kaartje over een nieuw probleem in ons Slack-ondersteuningskanaal.
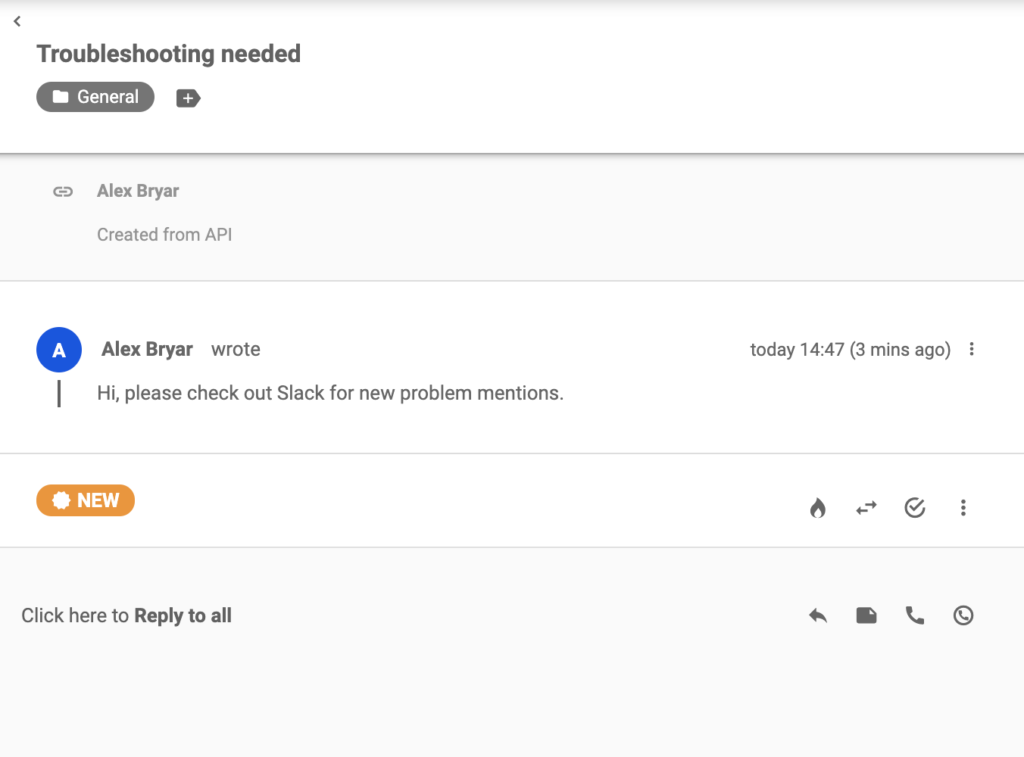
Frequently Asked Questions
Hoe kunt u Slack-integratie gebruiken?
In eenvoudige bewoordingen stelt de integratie u in staat om op de hoogte te worden gehouden wanneer u een nieuw ticket ontvangt of wanneer een klantenaanvraag wordt gesloten of geopend.
Hoe kunt u Slack integreren met LiveAgent?
De eerste stap is om naar Configuraties te navigeren vanaf uw LiveAgent-dashboard. Zoek daarna naar Slack en klik op Slack toevoegen . Verbind en gebruik onmiddellijk.
Ontdek wat een ondersteuningsticket is en hoe het uw klantenservice kan verbeteren. Leer over de voordelen, beste praktijken en hoe LiveAgent uw ondersteuning naar een hoger niveau tilt met geavanceerde automatisering en integraties. Verbeter communicatie en efficiëntie met een gecentraliseerde inbox. Bezoek nu!
Bied uitstekende klanten service.
Eenvoudige alles-in-één helpdesksoftware. 30 dagen gratis proefperiode, geen creditcard nodig. Verbeter klantenservice met LiveAgent!"

 Български
Български  Čeština
Čeština  Dansk
Dansk  Deutsch
Deutsch  Eesti
Eesti  Español
Español  Français
Français  Ελληνικα
Ελληνικα  Hrvatski
Hrvatski  Italiano
Italiano  Latviešu
Latviešu  Lietuviškai
Lietuviškai  Magyar
Magyar  Norsk bokmål
Norsk bokmål  Polski
Polski  Română
Română  Русский
Русский  Slovenčina
Slovenčina  Slovenščina
Slovenščina  简体中文
简体中文  Tagalog
Tagalog  Tiếng Việt
Tiếng Việt  العربية
العربية  English
English  Português
Português